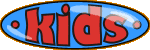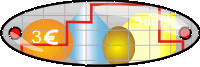Mögliche Übungen
(Die nebenstehenden Übungen findet ihr
auch auf der Excel-Übeseite.)
In Spalte B2 bis B11 sind bereits alle
Rechenvorschriften "einprogrammiert".
Klickt einmal zur Probe auf einige Zellen dieser
Spalte.
|
|
So entsteht aus
der Spalte B1 bis B11 ein Balkendiagramm:
- Markiert die Spalte B2 bis B11.
Setzt dazu den Curser in B2 und zieht ihn mit
gedrückter linker Maustaste bis zur Zelle
B11.
- Klickt nun in der Standard-Symbolleiste
auf das Symbol für den "Diagramm
Assistent." Er öffnet sich
und besteht aus 4 Seiten. Die erste Seite davon
ist voreingestellt.
- Klickt im Diagramm-Assistenten,
Seite 1, zunächst auf Säulen
(voreingestellt) und dann bei
den Diagrammuntertypen auf "Gruppierte
Säulen .." (auch voreingestellt).
Mit gedrückter linker Maustaste auf "Schaltfläche
gedrückt halten für Beispiel"
könnt ihr euch das Balkendiagramm bereits
ansehen.
- Klickt nun im Diagramm-Assistenten
auf "Weiter". Dann
öffnet sich die zweite Seite "Diagrammquelldaten".
Hier könnt ihr sofort auf "Weiter"
klicken. Dann öffnet sich die dritte Seite
"Diagrammoptionen". Diese Seite gestattet
euch mit den Menüs "Titel","Achsen"
und "Gitternetzlinien" einige weitere
Eingabemöglicheiten. Öffnet und schließt
einmal diese Menüs.
- Wählt das Menü "Titel"
und gebt dort ein:
- als Diagrammtitel: Zunahme der Kosten mit
dem Gewicht,
- als Rubrikenachse (X): Gewicht in kg
- als Rubrikenachse (Y): Kosten in €.
- Klickt auf Weiter und dann
auf Seite 4 auf Fertig stellen.
Dann erscheint das Balkendiagramm.
- Klickt ihr nun auf die Diagrammfläche,
dann könnt ihr das Diagramm mit gedrückter
linker Maustaste verschieben.
- Klickt die Diagrammfläche an und geht
nun mit dem Curser an der linken Seite des Diagramms
auf den mittleren schwarzen Kasten. Dort könnt
ihr die Breite des Rechtecks mit gedrückter
linker Maustaste durch Verschieben verkleinern
oder vergrößern. Entsprechend könnt
ihr die Höhe ändern.
- Das Diagramm kann nun auf vielfältige
Weise gestaltet werden. Klickt ihr z.B. auf
Diagrammfläche und dann in der Format-Symbolleiste
auf "Füllfarbe", so wird die
dort eingestellte Füllfarbe als Diagrammhintergrund
übernommen. Probiert einmal einige Formatierungen
aus. Im nächsten Crashkurs mehr dazu!
|