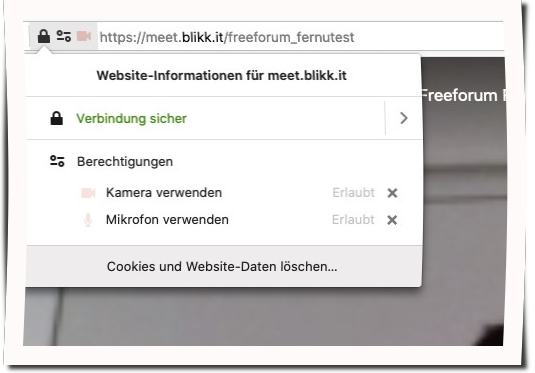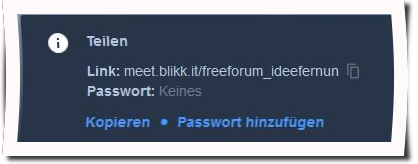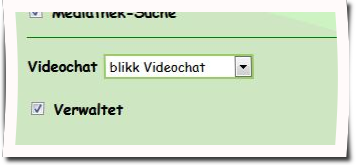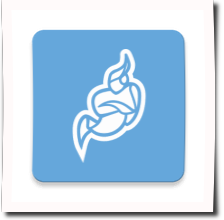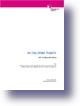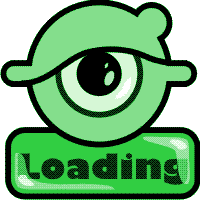Kamera aktivieren - Passwort vergeben
Immer wieder taucht das Problem beim Videochat auf, dass die TeilnehmerInnen sich nicht sehen können. Dies kann verschiedene Ursachen haben: von schlechten Verbindungen bis zu deaktivierten Kameras.
Hier zwei Lösungsvorschläge:
Video aktivieren:
Sie müssen dem Browser (z. B. Chrome) Zugriff auf die Kamera und das Mikrophon geben. Normalerweise wird beim Eintritt in einen Videochatraum automatisch gefragt, ob der Zugriff gestattet werden soll. Allerdings speichern manche Browser die gewählte Einstellung und wenn man einmal abgelehnt hat, dann wird nicht mehr nachgefragt.
Zwar selten, aber auch möglich: es ist die falsche Kamera eingestellt, z. B. eine, die gar nicht existiert. Auch das könnte hier behoben werden.
Und wichtig: Der Zugriff auf die Kamera ist exklusiv, das heißt, es kann nur jeweils ein Videochat sie benutzen. Wenn Sie also gleichzeitig in Teams via Videokonferenz sind, kann Jitsi sie nicht verwenden und umgekehrt.
Sie können die Einstellungen aber jederzeit hier ändern:
Chrome rechts oben nach Eintreten in den Chatraum:
Firefox (links oben blinkende Kamera):
Passwort bei Videokonferenz
Für Besprechungen mit Kindergruppen oder Eltern macht es Sinn, dass der Videoraum geschützt wird. Dazu bietet es sich an, dass man ein Passwort vergibt, das den Eltern oder Kindern mitgeteilt wird.
Es gibt zwei Möglichkeiten:
Sobald man einsteigt, erscheint unten rechts ein Fenster.
Nun kann man hier ein Passwort eingeben (wo das Wort Keines steht). Nun kommt der entscheidende Schritt. Man muss unbedingt die ENTER-Taste drücken. Wenn man das nicht macht und nur auf Kopieren klickt, wird das Passwort nicht gespeichert. Somit kommen alle in den Blog hinein.
Fall man diese Aktion beim Einsteigen nicht gemacht hat, gibt es eine zweite Möglichkeit, indem man unten rechts auf Info klickt.
Nun können die Eltern oder Kinder direkt über den Link im Klassenblog einsteigen und werden dazu aufgefordert, ein Passwort einzugeben.
blikk-Videochat-Einstellungen (Updated)
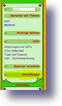 |
Über "Einstellungen" kann der Link zum Videochat folgendermaßen geändert werden: |
Bildschirm filmen
Immer wieder taucht der Wunsch auf, das Arbeiten am PC zu filmen, seien es kurze Anleitungen für Programme, für Flipped classroom oder andere Aktivitäten.
Dies ist heute mit den verfügbaren Werkzeugen nicht allzu schwer, umzusetzen und ist ein machbarer Weg. Im Dokument werden zwei Programme vorgestellt sowie eine Möglichkeit der Audiobearbeitung aufgezeigt. Selbstverständlich gibt es noch eine Vielzahl an Programmen, um diese Arbeit umzusetzen.
Diese Programme sind kostenlos verfügbar. Es sind:
- Screencast o matic (Achtung, wird nicht installiert, sondern wird direkt aus der Webseite aktiviert - Anleitung aus dem Internet)
- Ashampoo Snap 10
- Audacity (ist auf den PCs der Schulen verfügbar - Audiobearbeitung)
Zugangschlüssel (Accesscodes) verwenden
Zugangsschlüssel, auch Accesskeys oder Accesscodes genannt, verleihen der/dem BesitzerIn bestimmte daran geknüpfte Berechtigungen. Diese sind je nach Kontext verschieden, werden aber normalerweise beim Verteilen des Schlüssels angegeben.
Achtung: Zugangsschlüssel ersetzen in der Regel nicht die Notwendigkeit, sich einen blikk-Account durch "Neuanmeldung" einzurichten, falls man noch keinen besitzt.
In der Regel reicht es auch, den Zugangsschlüssel nur einmalig einzugeben. Nach Erhalt der daran geknüpften Rechte werden diese gespeichert, so dass der Schlüssel hinfort nicht mehr gebraucht wird.
Häufige Anwendungsbeispiele:
1. Zugang zu geschlossenen (privaten) Blogs. Hier erscheint nach dem Anklicken oder Eingeben des Links zum Blog die blikk-Login-Seite:
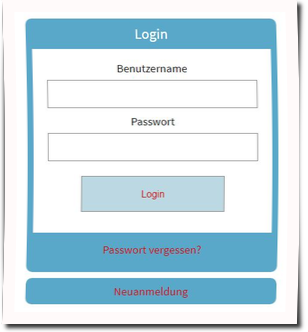
Hier können Benutzername und Password eingegeben oder durch "Neuanmeldung" ein neuer Account eingerichtet werden.
Ist man im Besitz eines Zugangsschlüssels für den fraglichen Blog, so kann der in der nächsten erscheinenden Seite eingegeben werden:

Gelingt die Überprüfung, so ist man nun mit den vom Schlüssel vergebenen Rechten im Blog (Gast, AutorIn oder ModeratorIn).
2. Bei offenen (public) Blogs kann der Blog ohne Schlüssel betreten werden. Will man durch Schlüsseleingabe besondere Berechtigungen im offen Blog erwerben (AutorIn oder ModeratorIn), so muss man sich ebenfalls zuallererst mit einem blikk-Account einloggen (oder einen neuen blikk-Account erstellten):
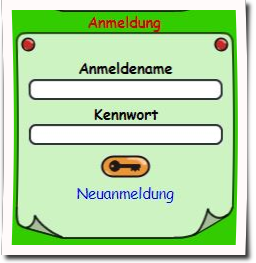
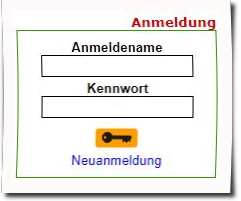
Nach dem Einloggen kann mit dem Schlüssel-Symbol ...


der erhaltene Zugangsschlüssel eingegeben werden:

Nun hat man die mit dem Schlüssel verbundenen Berechtigungen im Blog.
Benutzer (Schüler*innen) verwalten
Achtung neu: beim Entfernen der Blogautor*innen aus der rechten Spalte werden alle Blogberechtigungen gelöscht. Die Benutzer*innen haben keinen Zugriff mehr auf den Blog, falls er nicht öffentlich ist.
Es gibt zwei Bedingungen, damit die Vergabe von Autorenrechten klappt:
1. Sie müssen Moderatorenrechte im Blog haben
2. Die zuzuweisenden Autor/inn/en müssen sich bereits registriert haben.
Zum Abspielen anklicken oder Video downloaden ...
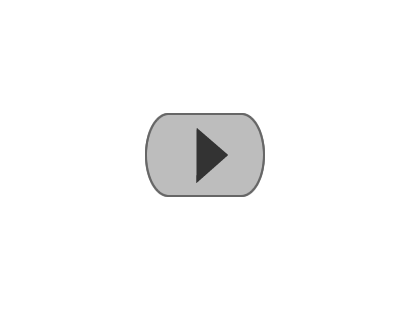
Neue Contribute-Keys
Vorweg wünsche ich allen ein gutes neues Jahr!
... und gleich etwas Unerfreuliches: Es ist für alle, die mit Adobe Contribute arbeiten, notwendig, die Keys zu aktualisieren. Mit dem Jahreswechsel sind die alten Keys ungültig geworden.
Die Keys sind wie immer auf der Download-Seite zu finden und mit der rechten Maustaste abzuspeichern. Anhand des letzten Wortes im Dateinamen sind die Arbeitsumgebunden zu identfizieren.
Das Kennwort ist dasselbe wie vorher - wer sich nicht mehr sicher ist, per E-Mail bei mir erfragen.
Die alten Keys können bei der Installation ersetzt werden. Wenn sich Contribute weigern sollte, weil Seiten nicht veröffentlicht sind, die alten Keys einfach behalten.
Wer eine große Anzahl von noch nicht veröffentlichten Entwürfen hat und viel Arbeit investiert hat, meldet sich bitte bei mir, damit wir einen Weg finden, die Entwürfe zu verwenden.
Anleitungen für den Blog
Anbei sind die Anleitungen für die Nutzung des Blogs:
Die Anleitungen sind ca. 3 Mb groß.
Die weiteren Entwicklungen der Blogs werden hier verfügbar gemacht.
Galerie: Downloads zur Verfügung stellen
Ich möchte hier kurz erklären, wie man in der Galerie Downloads (Word-, PDF-, Audio- und Videodateien) zur Verfügung stellt.
1. Text schreiben und den Textteil, auf den der Download-Link gesetzt wird, markieren (vgl. Abbildung, graue Markierung).
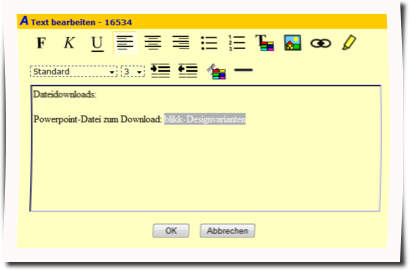
2. Den Link-Knopf  betätigen.
betätigen.
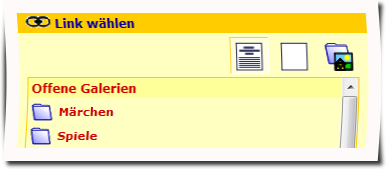
3. Im Link-Dialogfenster den "Upload"-Knopf  drücken.
drücken.
4. Upload aussuchen und mit OK-bestätigen. Alle Dateien zum Download werden hier gelistet, so dass eine Datei auch mehrfach zum Download verlinkt werden kann ohne sie mehrfach hochladen zu müssen.
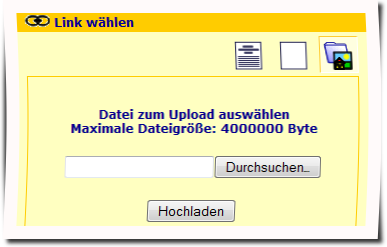
5. Nach Beendigung des Link-Dialogs den Text speichern. Nach Umschalten auf den Vorschaumodus kann der Download getestet werden.