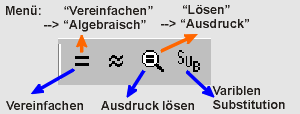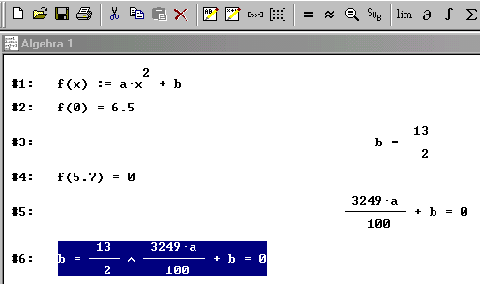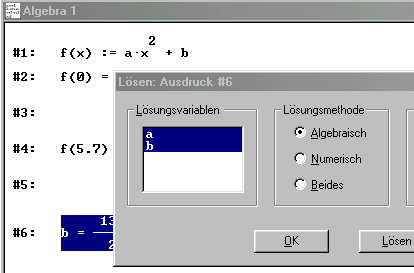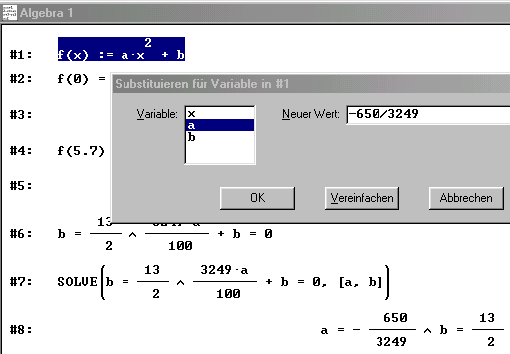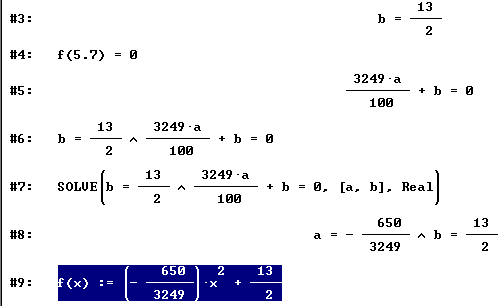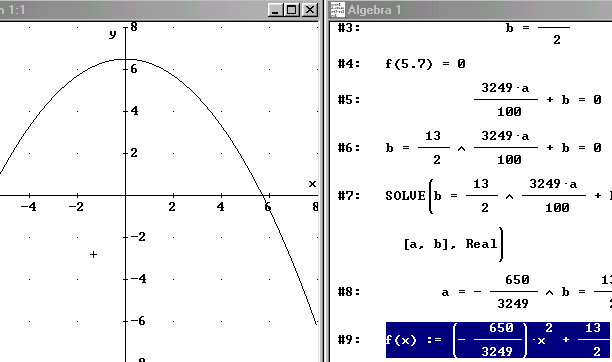|
2. Eingabe von bekannten Koordinatenpaaren und Vereinfachung von Ausdrücken
|
|
Nach Eingabe der Funktion #1: werden nun nacheinander die beiden abgelesenen Koordinatenpaare (0/6.5) und (5.7/0) über die Eingabezeile eingegeben.
(0/6.5) kann geschrieben werden: f(0) = 6.5. Das bedeutet, der Funktionswert an der Stelle 0 ist 6.5.
Eingabe: "f(0) = 6.5" erzeugt die Zeile #2: ... f(0) = 6.5
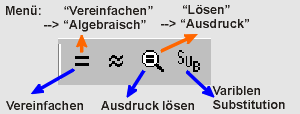
Ein Klick auf das Symbol "Vereinfachen" erzeugt die Zeile #3: b = 13/2 (oben blau unterlegt). Analog erfolgt die Eingabe und Vereinfachung für das zweite Koordinatenpaar.
|