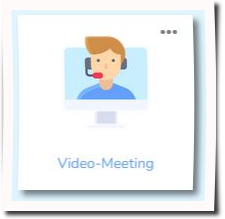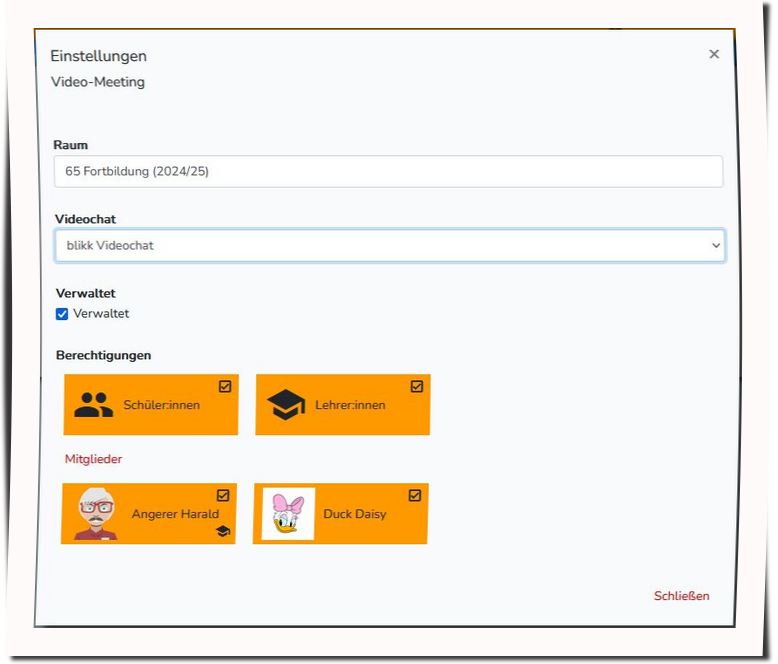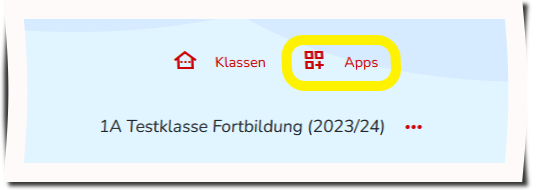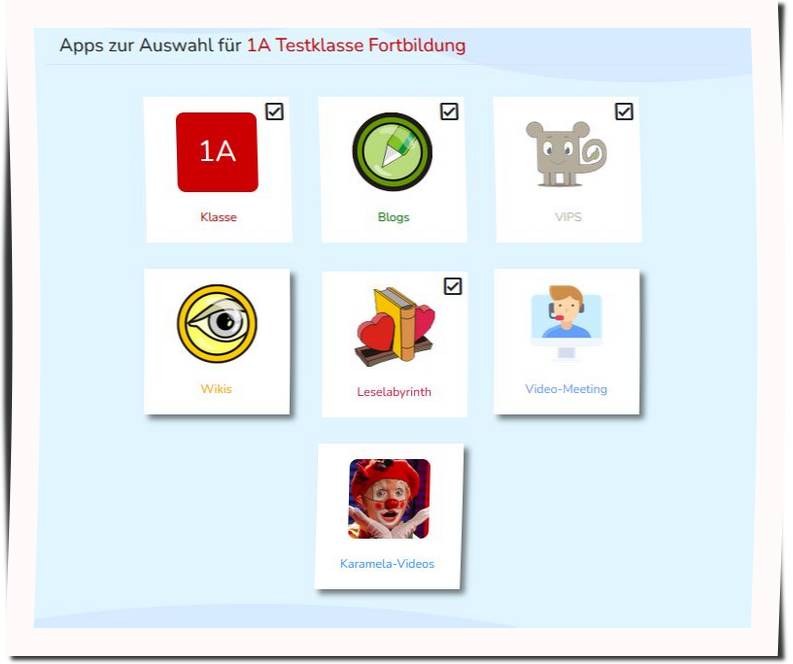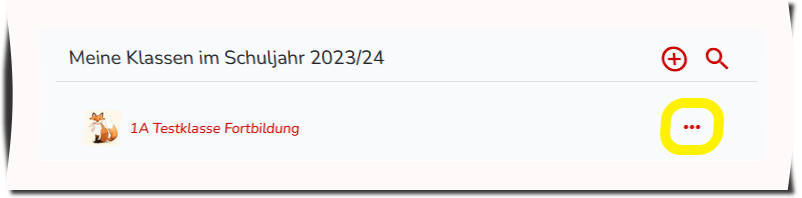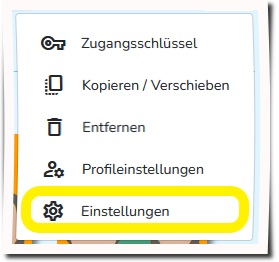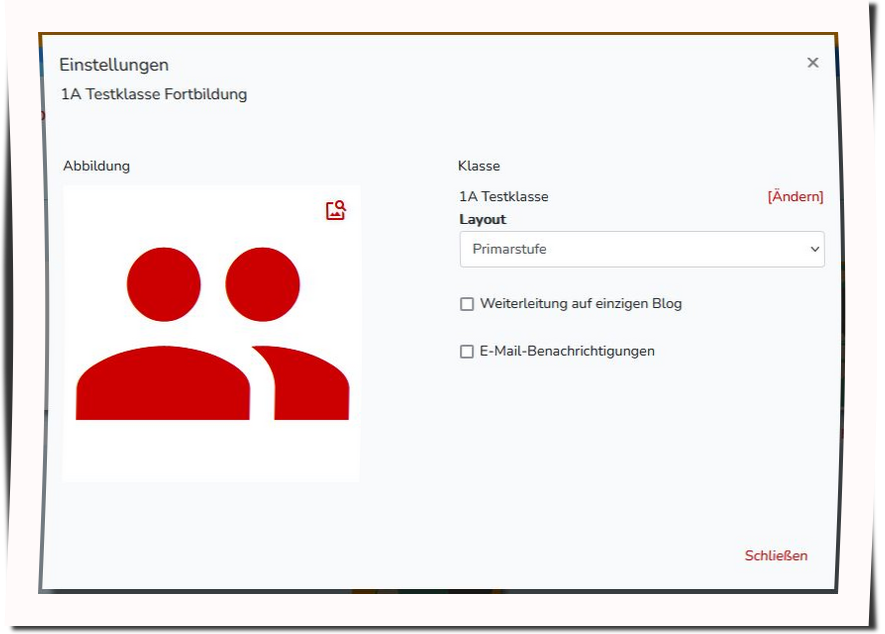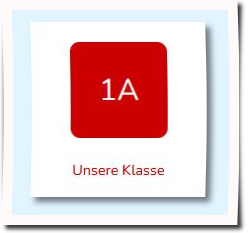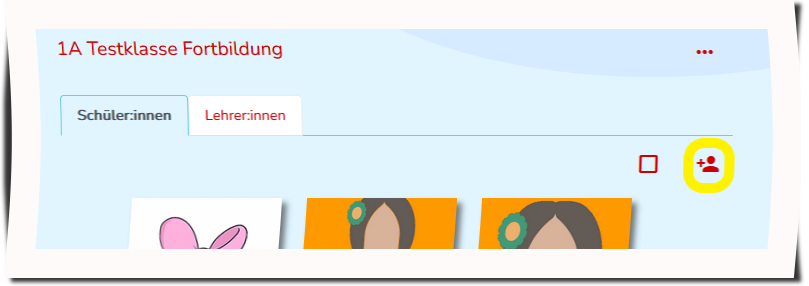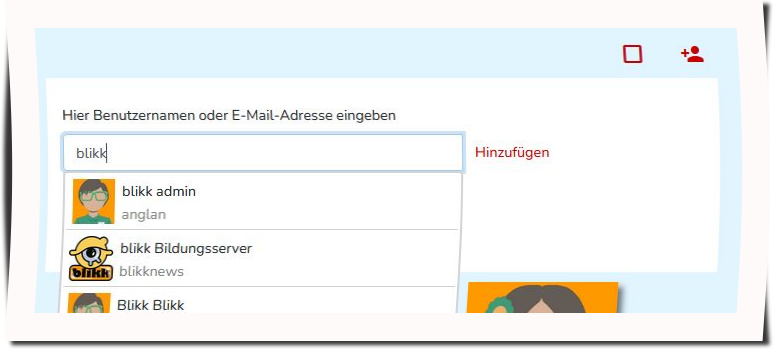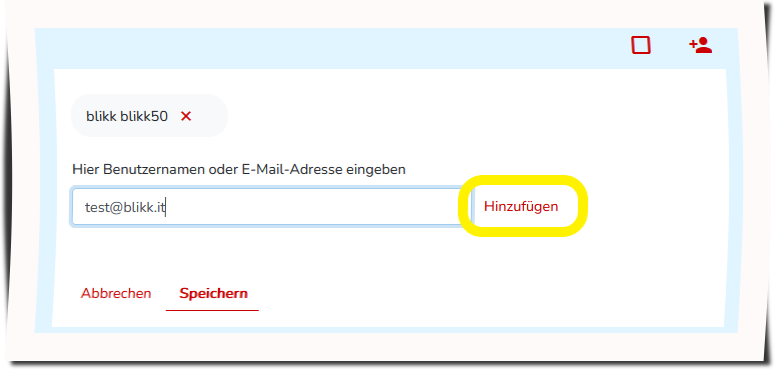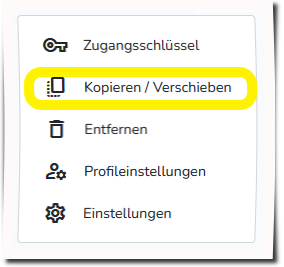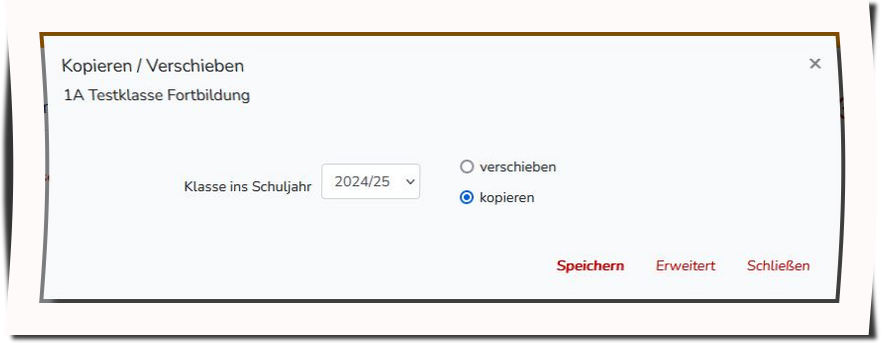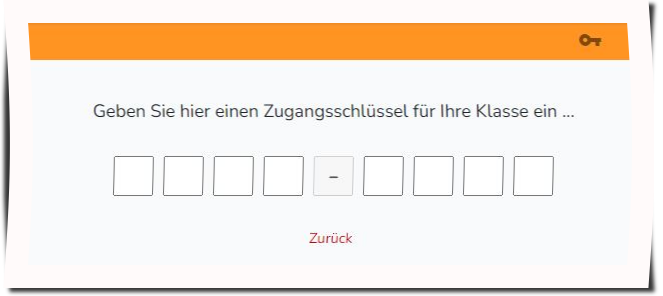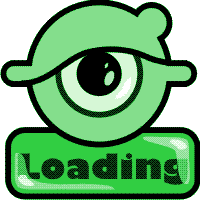Anleitungen und FAQs zu blikk
Anmeldung bei blikk
Wie melde ich mich zum ersten Mal bei blikk als Schüler:in an?
Wie melde ich mich zum ersten Mal bei blikk als Lehrperson an?
Wie erkennt mich blikk als Lehrperson?
Classroom
Wie kann ich blikk Classroom verwenden?
Wie richte ich eine neue Klasse ein?
Wie bekomme ich meine Klasse ins neue Schuljahr?
Ich kann meine Klasse nicht mehr finden, wo ist sie hin?
Wie füge ich Schüler:innen und Lehrer:innen zu meiner Klasse hinzu?
Welche Einstellungen kann ich für meine Klasse machen?
Wie kann ich Apps für meine Klasse auswählen?
Wie kann ich den Avatar-Editor und die Profile verwenden?
Welche Berechtigungen gibt es in blikk Classroom?
Was bedeutet es, Besitzrechte an einer Klasse zu haben?
Wie verwende ich den Zugangsschlüssel?
Apps allgemein
Wie kann ich Apps mit anderen Klassen teilen?
Was sind Projekt-Wikis und wie funktionieren sie?
Was kann ich beim Video-Meeting einstellen?
Blogs
Was kann ich mit einem Blog machen?
Wie erstelle ich Kategorien (Themen) im Blog?
Wie vergebe ich Berechtigungen im Blog?
Wie kann ich Beiträge für ausgewählte Schüler:innen sichtbar machen?
Wie erstelle ich einen geheimen Beitrag?
Wie funktioniert die Suche im Blog?
Wie hänge ich Dateien bei Kommentaren an?
Wie erstelle ich einen geheimen Kommentar?
Wie kann ich direkt vom Tablet oder Smartphone aus Multimediainhalte in den Blog stellen?
Wie kann ich den Blog aufräumen?
Wiki
Wie funktioniert das Wiki in blikk?
VIPS
Wie kombiniere ich VIPS mit dem Leselabyrinth?
Leselabyrinth
Wie funktioniert das Leselabyrinth?
Allgemein
An wen kann ich mich wenden, wenn ich nicht mehr weiterkomme?
Wie kann ich direkt vom Tablet oder Smartphone aus Multimediainhalte in den Blog stellen?
Fotos über Smartphone oder Tablet hochladen:
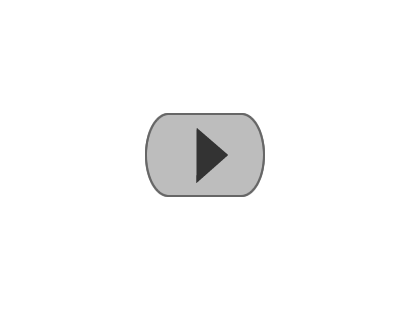
Audio über Smartphone oder Tablet hochladen:
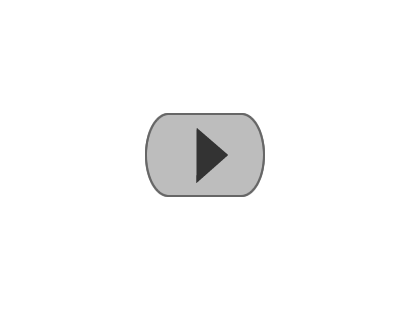
Video über Smartphone oder Tablet hochladen:
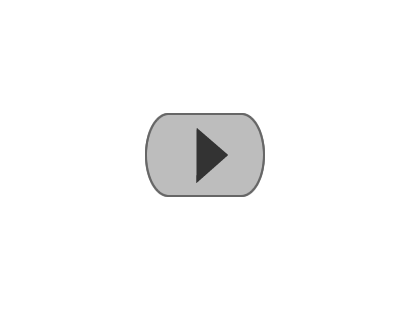
Was kann ich mit einem Blog machen?
Ein Blog ist ein Universalwerkzeug und im Untericht vielfältig einsetzbar. Mit einem Blog können Arbeitsaufträge, Wochenplanarbeit und Hausaufgaben bewältigt werden.
Hier einige weitere Einsatzvarianten:
- Dokumentation
- Tagebuch
- Mathematische Rätsel
- Austausch zu Themen
- Geschichtensammlung
- Märchen
- eigene Projekte
- Projekte mit anderen Klassen
Blogs können über blikk Classroom eingerichtet und verwaltet werden. Sie können aber auch autonom betrieben werden.
Blogs können öffentlich sichtbar oder nur für bestimmte Benutzer zugänglich sein.
Hier einige offen zugängliche Beispielblogs:
- Museumsblog
- φantasien
- Kinderarchäologie
- GS SchülerInnenlabor
- MS SchülerInnenlabor
- Lego WeDo
- Deutsch L2 - Tedesco L2
- Kleine Schulen
- Flotte Brücken
- Scuola digitale primaria
Was kann ich beim Video-Meeting einstellen?
Die Video-Meeting-App erlaubt Videokonferenzen über verschiedene Kanäle, die in den Einstellungen (die drei Punkte oben rechts) ausgewählt werden können.
Bei "Raum" kann der Name des Chatraums angegeben werden, standardmäßig ist es der Name der Klasse.
Bei "Videochat" kann zwischen drei Chatvarianten gewählt werden:
- blikk Videochat: die Option "Verwaltet" bedeutet, dass nur Lehrpersonen den Chatraum öffnen können. Ansonsten kann jede:r Berechtigte einen Chatraum aufmachen.
- MS Teams: Lehrpersonen können über Ihre Lasisberechtigung einen MS-Teams-Chat beginnen, der dann den Schüler:innen ebenfalls zur Verfügung steht.
- Externer Server: Hier kann die Internetadresse (URL) eines externen Anbieters eingetragen werden.
Die Chaträume bleiben bis Mitternacht des jeweiligen Tages offen.
Die "Berechtigungen" erlauben es, die Video-Meeting-App nur ausgewählten Mitgliedern oder Gruppen zur Verfügung zu stellen.
Wichtig: Beim blikk Videochat bekommt der/die erste im Chatraum Moderationsrechte!
Welche Einstellungen kann ich für meine Klasse machen?
Klicken Sie auf die drei Punkte neben dem Namen Ihrer Klasse
und wählen Sie die Option "Einstellungen":
Hier können Sie folgende Einstellungen vornehmen:
Mit "Abbildung" können Sie eine Bild für die Anzeige Ihrer Klass in der App-Übersicht aussuchen.
Dabei bedeutet "Weiterleiten auf einzigen Blog", dass die Schülerinnen der Klasse nach dem Login direkt auf den einzigen (!) Blog der Klasse weitergeleitet werden. Mit dieser Einstellung und einem einzigen Blog für die Klasse bekommen die Schüler:innen blikk Classroom gar nie zu Gesicht. Bei mehreren Blogs zeigt die Einstellung keine Wirkung.
"E-Mail-Benachrichtigungen" können hier für die Klasse aktiviert oder deaktiviert werden.
Wie füge ich Schüler:innen und Lehrer:innen zu meiner Klasse hinzu?
Gehen Sie zu Ihrer Klasse und öffnen Sie die Klassen-App:
Stellen Sie die gewünschte Mitgliedergruppe (Schüler:innen oder Lehrer:innen) ein und klicken Sie auf das "Hinzufügen"-Symbol:
Sie können nun einen Namen oder Benutzernamen eines neuen Mitglieds suchen, indem Sie ein paar Buchstaben eingeben. Falls die Gesuchten einen blikk-Account haben, werden Sie in der Liste angezeigt. Mit einem Klick auf den Namen wird er zur Auswahl hinzugefügt.
Falls der/die Gesuchte nicht auftaucht, können Sie eine E-Mail-Adresse eingeben und auf "Hinzufügen" klicken, dann wird die E-Mail-Adresse in die Auswahl mit aufgenommen.
Nach einem Klick auf "Speichern" werden die ausgewählten blikk-Benutzer:innen zur Klasse hinzugefügt, die E-Mail-Adressaten erhalten eine Einladungs-E-Mail mit dem aktuellen Zugangsschlüssel der Klasse.
Bei neu hinzugefügten Lehrpersonen können Sie noch die Besitzrechte vergeben.
Wie bekomme ich meine Klasse ins neue Schuljahr?
Stellen Sie in der Kopfleiste das Datum auf das Schuljahr, in dem sich die gesuchte Klasse befindet. In der Klassenübersicht oder in der Appübersicht der Klasse können Sie mit einem Klick auf die drei Punkte
das Einstellungsmenu aufrufen, und dort wählen Sie "Kopieren/Verschieben":
Hier können Sie das Ziel-Schuljahr einstellen und zwischen "verschieben" oder "kopieren" wählen. Beim "Kopieren" haben Sie zusätzlich über den "Erweitert"-Link die Möglichkeit auszuwählen, was mitkopiert werden soll: Mitglieder, Besitzer:innen oder Apps.
Mit einem Klick auf "Speichern" wird die Klassenübersicht des Zielschuljahrs angezeigt und Sie sollten da Ihre kopierte oder verschobene Klasse wieder finden.
Wie richte ich eine neue Klasse ein?
In der Klassenübersicht können Sie mit dem Plus-Symbol eine neue Klasse einrichten oder schauen, ob eine Klasse bereits existiert:
- Wählen Sie nacheinander die Schulstufe, den Bezirk, die Schule oder Direktion und ggf. die Schulstelle aus.
- Falls es für diese Schule/Schulstelle schon Klassen gibt, werden sie angezeigt und Sie können mit "Zugang anfragen" eine Anfrage an die/den Besitzer:in einer bestimmten Klasse um Zulassung als Lehrperson richten. Die angefragte Lehrperson erhält automatisch eine E-Mail. Achtung: erstellen Sie in diesem Fall keine neue Klasse!
- Geben sie ansonsten den Namen der Klasse ein (Achtung: Schule/Schulstelle werden automatisch ergänzt!)
Nach einem Klick auf "Speichern" wird die Klasse erstellt.
Wie verwende ich den Zugangsschlüssel?
Der Zugangsschlüssel verhilft dir, Mitglied einer Klasse zu werden. Wenn du noch nicht Mitglied in blikk Classroom bist, dann erscheint das Eingabefenster für den Zugangsschlüssel beim Aufrufen der Webseite https://classroom.blikk.it nach dem Login.
Wenn du schon Mitglied in Classroom bist, dann kannst du das Eingabefenster mit einem Klick auf das Schlüsselsymbol in der Kopfzeile aufrufen:
Nach Eingabe der letzen Zahl oder des letzten Buchstabens wirst du zum Mitglied der Klasse und erhältst die mit dem Schlüssel verbundenen Berechtigungen. Die Startseite von Classroom wird automatisch aufgerufen.