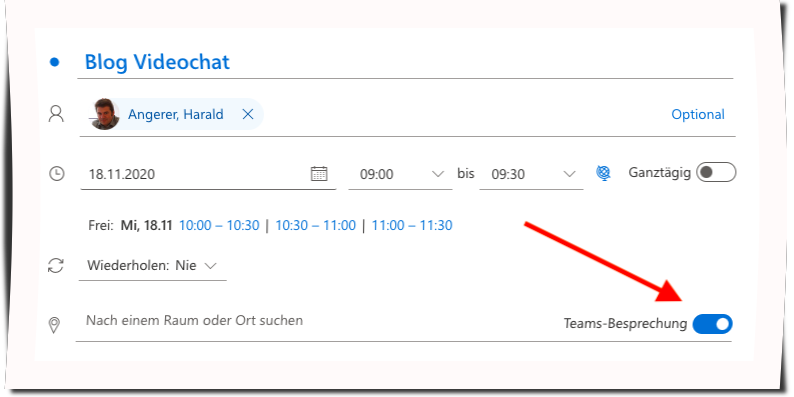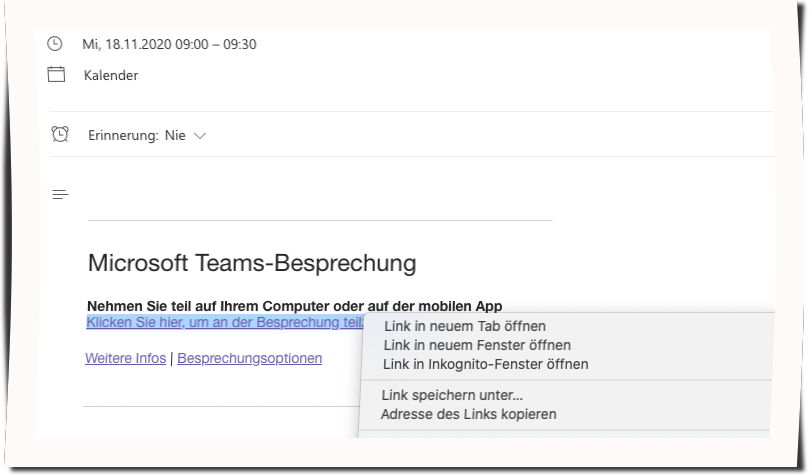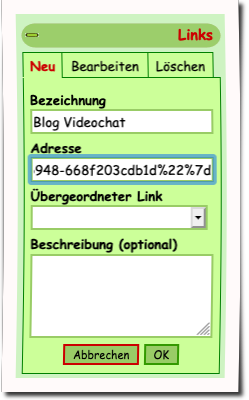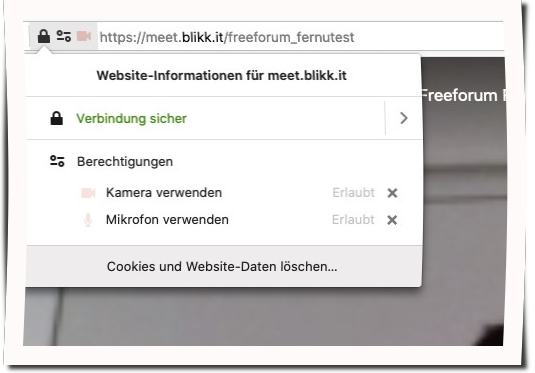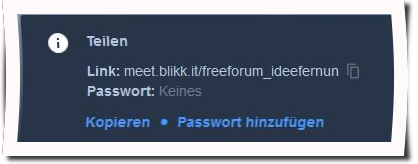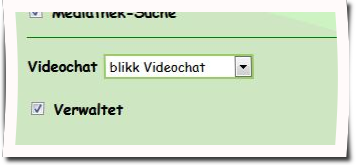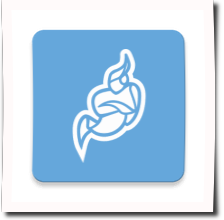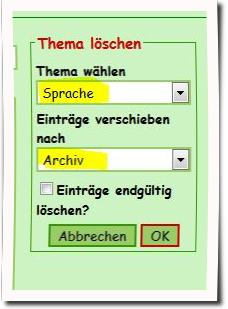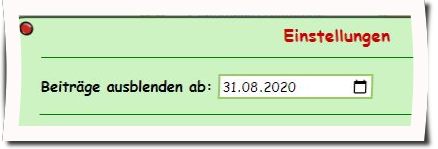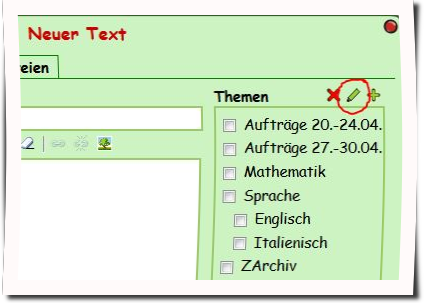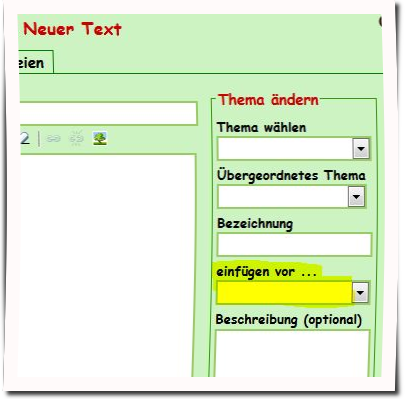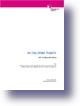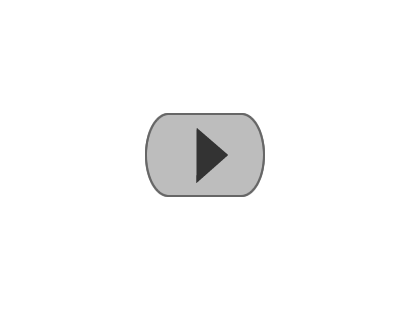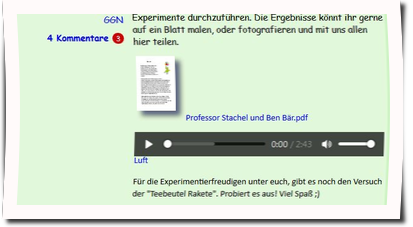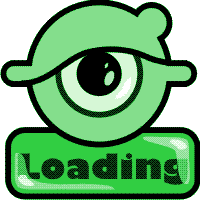Blog Videochat via Teams einrichten
| Updated: Diese manuelle Anleitung wurde durch eine einfachere Variante ersetzt! |
Sie können an Stelle des eingebauten Videochats in den Blogs auch Videobesprechungen via Teams in die Blogs integrieren. Voraussetzung ist, dass Sie einen Office-365-Account haben (z. B. Lasis oder snets.it).
Folgende Schritte empfehlen sich:
Beispiel für Outlook-Online im Chrome-Browser:
Teil eins: Besprechung einrichten
1. Online-Outlook öffnen (z. B. über outlook.com), einloggen und Kalender auswählen
2. Neues Ereignis wählen (oben links)
3. Daten Eintragen, wobei Datum und Uhrzeiten nicht relevant sind - wichtig: Teams-Besprechung aktivieren!
4. und nur an sich selber schicken
5. Sie erhalten dann im Outlook-Kalender einen Eintrag , den Sie mit einem Doppel-Klick öffnen oder mit einem einfachen und danach auf "Bearbeiten" gehen. Achtung: Nicht auf Beitreten klicken!
6. Kopieren Sie den Besprechungslink dann mit einem Klick der rechten Maustaste und "Adresse des Link kopieren" in die Zwischenablage:
Teil zwei: Links im Blog verfügbar machen
1. Öffnen Sie mit dem +-Symbol die Eingabemaske bei den "Links" im Blog (rechte Spalte)
2. Geben sie die Bezeichnung (beliebig) ein und kopieren Sie mit STRG+V oder der rechten Maustaste und "Einfügen" den Besprechungslink in das Feld "Adresse" und bestätigen mit OK.
3. Aktualisieren Sie mit der "F5"-Taste oder mit dem entsprechenden Browsersymbol die Seite und Sie sehen den neuen Linkeintrag in der Gesamtliste der Links. Deaktivieren sie ggf. noch über die Blog-"Einstellungen" den eingebauten Videochat, damit keine Verwirrung entsteht.
Zu beachten:
Damit die Schüler nicht gezwungen werden, Software zu installieren, sollten Sie mitteilen, dass Teams im Browser nur in Chrome und Edge funktioniert.
Sie selber müssen die Besprechung über Outlook starten - "Beitreten" auswählen - und dann die Schüer in den Chat eintreten lassen.
Der Link kann beliebig oft verwendet werden und es ist nicht notwendig ihn für jedes Videotreffen neu zu machen.
Die Schüler*innen brauchen keinen Teams-Account oder Anmeldung bei Microsoft, sie sind als "Gast" im Videochat.
Kamera aktivieren - Passwort vergeben
Immer wieder taucht das Problem beim Videochat auf, dass die TeilnehmerInnen sich nicht sehen können. Dies kann verschiedene Ursachen haben: von schlechten Verbindungen bis zu deaktivierten Kameras.
Hier zwei Lösungsvorschläge:
Video aktivieren:
Sie müssen dem Browser (z. B. Chrome) Zugriff auf die Kamera und das Mikrophon geben. Normalerweise wird beim Eintritt in einen Videochatraum automatisch gefragt, ob der Zugriff gestattet werden soll. Allerdings speichern manche Browser die gewählte Einstellung und wenn man einmal abgelehnt hat, dann wird nicht mehr nachgefragt.
Zwar selten, aber auch möglich: es ist die falsche Kamera eingestellt, z. B. eine, die gar nicht existiert. Auch das könnte hier behoben werden.
Und wichtig: Der Zugriff auf die Kamera ist exklusiv, das heißt, es kann nur jeweils ein Videochat sie benutzen. Wenn Sie also gleichzeitig in Teams via Videokonferenz sind, kann Jitsi sie nicht verwenden und umgekehrt.
Sie können die Einstellungen aber jederzeit hier ändern:
Chrome rechts oben nach Eintreten in den Chatraum:
Firefox (links oben blinkende Kamera):
Passwort bei Videokonferenz
Für Besprechungen mit Kindergruppen oder Eltern macht es Sinn, dass der Videoraum geschützt wird. Dazu bietet es sich an, dass man ein Passwort vergibt, das den Eltern oder Kindern mitgeteilt wird.
Es gibt zwei Möglichkeiten:
Sobald man einsteigt, erscheint unten rechts ein Fenster.
Nun kann man hier ein Passwort eingeben (wo das Wort Keines steht). Nun kommt der entscheidende Schritt. Man muss unbedingt die ENTER-Taste drücken. Wenn man das nicht macht und nur auf Kopieren klickt, wird das Passwort nicht gespeichert. Somit kommen alle in den Blog hinein.
Fall man diese Aktion beim Einsteigen nicht gemacht hat, gibt es eine zweite Möglichkeit, indem man unten rechts auf Info klickt.
Nun können die Eltern oder Kinder direkt über den Link im Klassenblog einsteigen und werden dazu aufgefordert, ein Passwort einzugeben.
blikk-Videochat-Einstellungen (Updated)
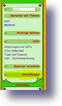 |
Über "Einstellungen" kann der Link zum Videochat folgendermaßen geändert werden: |
Archiv erstellen
Es besteht nun die Möglichkeit, ganze Strukturen so zu verbergen, dass nur mehr die ModeratorInnen es sehen können. Dies ist interessant, wenn man z.B. die Beiträge des letzten Schuljahres nicht löschen möchte (Material, das man nochmals nutzen möchte).
Diese Funktion ist bedeutsam, wenn z.B. ein Blog weitergeführt wird und man ihn für die SchülerInnen (z.B. am Beginn eines neues Jahres) 'frei' machen möchte.
Berechtigungen:
- Die AutorInnen (Kinder) sehe die Beiträge nicht mehr.
- Die ModeratorInnen (Lehrpersonen) können sie weiterhin sehen, auch alles löschen, was nicht mehr gebraucht wird und so Ordnung für sich selbst schaffen.
Schritte:
Eine Kategorie/Thema erstellen (z.B. mit Titel Archiv, kann dann ganz an das Ende verschoben werden).
Die Kategorie/Thema über den Punkt Löschen (rotes Kreuz) verschieben (z.B. in das Archiv):
Als letzten Schritt muss mach über die Einstellungen das Datum definieren (sollte vor dem aktuellen Datum liegen).
Gebe Sie nun ein Datum ein, ab wann die Beiträge nicht mehr sichtbar sein sollen.
Kategorien umstellen
Sie möchten die Reihenfolge der Kategorien/Themen umstellen? Hier zeigen wir, wie man das machen kann:
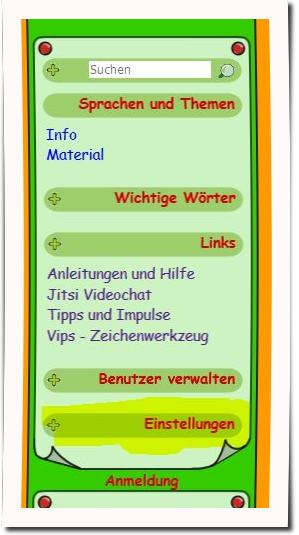 |
Auf der rechten Seite in der Leiste gibt es den Menüpunkt Einstellungen! |
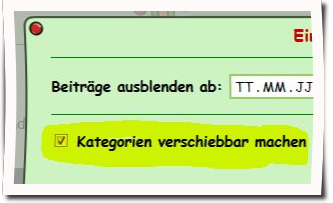 |
Das Häkchen setzen und damit kann man die Kategorien in der Reihenfolge den eigenen Bedürfnissen anpassen! |
Nun muss man zurück zu den Kategorien über einen Beitrag, um es zu verändern:
Es öffnet sich folgende Seite:
Hier legt man fest, wo die Kategorie/Thema nun verschoben wird.
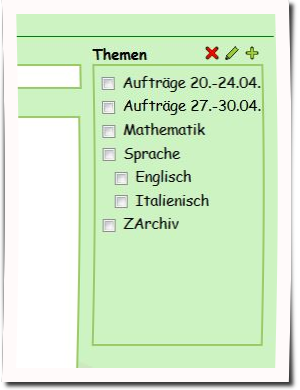 |
 |
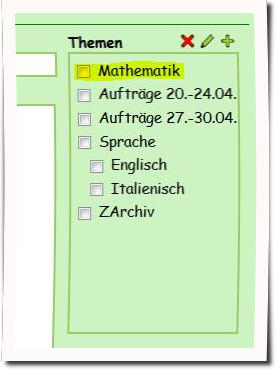 |
Die Beiträge und Kommentare werden automatisch mit verschoben.
Bildschirm filmen
Immer wieder taucht der Wunsch auf, das Arbeiten am PC zu filmen, seien es kurze Anleitungen für Programme, für Flipped classroom oder andere Aktivitäten.
Dies ist heute mit den verfügbaren Werkzeugen nicht allzu schwer, umzusetzen und ist ein machbarer Weg. Im Dokument werden zwei Programme vorgestellt sowie eine Möglichkeit der Audiobearbeitung aufgezeigt. Selbstverständlich gibt es noch eine Vielzahl an Programmen, um diese Arbeit umzusetzen.
Diese Programme sind kostenlos verfügbar. Es sind:
- Screencast o matic (Achtung, wird nicht installiert, sondern wird direkt aus der Webseite aktiviert - Anleitung aus dem Internet)
- Ashampoo Snap 10
- Audacity (ist auf den PCs der Schulen verfügbar - Audiobearbeitung)
Kommentar - gelesen?
Es wurde nun die Funktion freigeschaltet, mit der man gleich sieht, ob und wo noch Beiträge oder Kommentare sind, die man noch nicht gelesen hat. Diese Funktion ist sowohl für ModeratorInnen als auch für AutorInnen (Lernende) verfügbar.
Mit einem Klick kann man dann direkt zur Kategorie wechseln. Die Textfelder sind in einem helleren Grün, das nach langsam scrollen dunkel wird. Es wird dann als gelesen wahrgenommen.
Die Farbe des Textfeldes ist in einem hellen grün und bei Kommmentaren sieht man die Ziffer 3. Das zeigt, dass 3 Kommentare noch nicht gelesen wurden.
Wichtig: wenn man einem Beitrag mehrere Kategorien zugewiesen hat, scheint der ungelesene Beitrag automatisch in allen Kategorien als nichtgelesen auf.
Diese Funktion läuft nur, wenn man sich anmeldet und bezieht sich immer auf das Gerät, mit dem man aktuell arbeitet.